HOWTO Fix Slow Opening/Delayed MS Office Files
Here at Acumen Consulting, our technicians are finding and solving problems on a daily basis, and this week, the issue was with MS Office.
Recently, one of our Network Administration technicians came across an issue with opening Microsoft Word and Excel files. While he was able to open the files, they were taking more than one minute to access.
Here’s what he did to fix this issue:
-
Problem:
- MS Office, or Microsoft Word & Excel, files take more than one minute to open.
- Details: If the Word or Excel application is opened first and the file is opened from File > Open, the files open immediately. The problem occurs whether the files are on the local hard drive or on the network server. Details: If the Word or Excel application is opened first and the file is opened from File > Open, the files open immediately. The problem occurs whether the files are on the local hard drive or on the network server.
- DO NOT reinstall Office, run SFC or Office repair, mess with the antivirus or permissions, examine the network, create a new user profile or reinstall the operating system.
-
MS Office Solution:
- Download the NirSoft Files Types Manager from http://www.nirsoft.net/utils/file_types_manager.html. Scroll down to the bottom of the page and choose the 32 or 64-bit version based on the OS of the PC. Save this program for future use.
- Run this program as admin. There will be a new window with a list of File Extensions in the UPPER PANE. Scroll through the list and choose DOC.
- Highlight the file extension DOC. In the LOWER PANE, there’s a list of actions that can take place on this file extension, one of which is the default action of “Open” (&Open).
- Right click on “Open.” Select “Edit Selected Action.” The third box down the Command Line, and it has the path to the executable, and it looks something like this:
"C:\Program Files (x86)\Microsoft Office\Root\Office16\WINWORD.EXE" /n /e "%1" /o "%u"

5. Everything after “WINWORD.EXE” should be removed and replaced with “%1” (which has to include the quotes):
“C:\Program Files (x86)\Microsoft Office\Root\Office16\WINWORD.EXE” “%1”
6. There is also a box titled DDE Message. This needs to be emptied. 6. There is also a box titled DDE Message. This needs to be emptied.
Note: If you’re concerned, you can copy out the items you are changing before making any changes. DO NOT copy and paste Word text with quotes into an ASCII form.
7. The Dialog Box should now look like this:
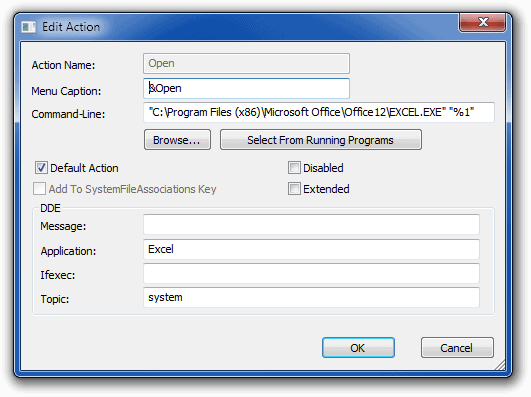
(This one is for Excel).
8. Right click on the word “Command” and choose “Rename.” Put an underscore in front of it so that you rename the key from command to_command.
9. As soon as you perform these steps, you will be able to open the file immediately by double clicking its icon.
10. You must repeat this procedure for extensions DOC, DOCX, XLS and XLSX.
For more information about Microsoft, check out our official partner page.
